[Tutorial] Bagaimana Cara Install SQL Server 2016?
SQL Server 2016 dapat diinstal dengan SQL Server Instalasi Wizard, yang memungkinkan Anda untuk menginstal semua komponen SQL Server secara sekaligus.
Jika Anda tidak memiliki salinan SQL Server 2016, Anda dapat men-download file instalasi dari situs Microsoft. Express edition dapat didownload secara gratis, sama halnya seperti Developer edition.
Contoh dalam tutorial ini semua dilakukan menggunakan Developer edition gratis. Anda harus menjadi anggota Visual Studio Dev Essentials terlebih dahulu (jika Anda belum menjadi anggota). Jika Anda tidak ingin menjadi anggota Visual Studio Dev Essentials, Anda dapat men-download gratis SQL Server 2016 Express edition tanpa persyaratan itu.
Berikut adalah gambaran selanjutnya dari langkah-langkah yang diperlukan untuk men-download dan menginstal SQL Server 2016.
Jika Anda tidak memiliki salinan SQL Server 2016, Anda dapat men-download file instalasi dari situs Microsoft. Express edition dapat didownload secara gratis, sama halnya seperti Developer edition.
Contoh dalam tutorial ini semua dilakukan menggunakan Developer edition gratis. Anda harus menjadi anggota Visual Studio Dev Essentials terlebih dahulu (jika Anda belum menjadi anggota). Jika Anda tidak ingin menjadi anggota Visual Studio Dev Essentials, Anda dapat men-download gratis SQL Server 2016 Express edition tanpa persyaratan itu.
Berikut adalah gambaran selanjutnya dari langkah-langkah yang diperlukan untuk men-download dan menginstal SQL Server 2016.
1. Download SQL Server
Men-download SQL Server dari situs Microsoft.
Untuk download secara gratis, sebaiknya memilih Express atau Developer edition.
Untuk download secara gratis, sebaiknya memilih Express atau Developer edition.
Memilih Developer edition akan mengarahkan Anda ke situs web Visual Studio Dev Essentials.
Anda harus login atau menjadi anggota untuk men-download SQL Server Developer edition.
Masuk dalam keanggotaan dilakukan secara gratis, dan Anda mendapatkan akses ke download gratis lainnya juga.
2. Membuka SQL Server Instalasi Center
Setelah paket telah didownload, buka folder di File Explorer dan double-klik Setup untuk membuka SQL Server Instalasi Center.
3. Mulai Instalasi
Memastikan bahwa Instalasi dipilih di menu sebelah kiri, klik opsi pertama, New SQL Server stand-alone installation or add features to an existing installation untuk memulai proses instalasi.
Ini akan membuka instalasi wizard yang memandu Anda melalui proses tersebut.
4. Instal SQL Server
Setelah Anda melakukan langkah di atas, sekarang Anda akan melihat SQL Server 2016 setup.
Ini adalah layar yang ditemui ketika menginstal SQL Server 2016.
Perhatikan bahwa langkah-langkah yang tepat mungkin berbeda, tergantung pada komponen yang Anda pilih untuk menginstal.
Untuk tutorial ini, dipilih hampir setiap pilihan, jadi ini merupakan proses instalasi yang cukup panjang.
a. Product Key
Masukkan product key Anda, atau menentukan edisi gratis dan klik Next>.
b. License Terms
Terima persyaratan lisensi dengan mencentang I accept the license terms dan klik Next>.
c. Microsoft Update
Pilih apakah Anda ingin menggunakan Microsoft Update untuk memeriksa pembaruan dan klik Next>.
d. Install Rules
Wizard menampilkan setiap potensi masalah yang perlu diperbaiki sebelum melanjutkan dengan instalasi.
Ini adalah kesempatan Anda untuk memperbaiki setiap potensi masalah. Mengklik pada setiap peringatan atau masalah akan menampilkan informasi lebih lanjut.
Jika semua terlihat baik, klik Next>.
e. Feature Selection
Di sini Anda bisa memilih komponen yang ingin Anda diinstal.
Mengklik pada komponen menampilkan informasi lebih lanjut tentang komponen di panel kanan atas.
Mengklik pada komponen menampilkan informasi lebih lanjut tentang komponen di panel kanan atas.
Anda dapat melihat berapa banyak ruang disk komponen membutuhkan dengan memilih sambil mengamati Disk Space Requirements.
Setelah Anda membuat pilihan Anda, klik Next>.
Langkah-langkah berikut mungkin sedikit berbeda, tergantung pada apa yang Anda pilih di sini.
f. Instance Configuration
Pilih salah satu contoh default atau contoh bernama yang diperlukan, lalu klik Next>.
g. Server Configuration
Tentukan account layanan dan konfigurasi pemeriksaan, kemudian klik Next>.
h. Database Engine Configuration
Ini adalah di mana Anda bisa mengkonfigurasi modus otentikasi, administrator, direktori data, dan pengaturan TempDB.
Setelah selesai, klik Next>.
i. Analysis Services Configuration
Tentukan pengaturan Analisis Layanan Anda yang mungkin diperlukan, kemudian klik Next>.
j. Reporting Services Configuration
Tentukan pengaturan Reporting Services Anda mungkin memerlukan, kemudian klik Next>.
k. Distributed Replay Controller
Set izin untuk Distributed Replay Controller, kemudian klik Next>.
l. Distributed Replay Client
Menetapkan nama kontroler dan direktori data untuk Distributed Replay Client, kemudian klik Next>.
n. Consent to install Microsoft R Open
Jika Anda menginstal Microsoft R Open, klik Accept kemudian klik Next>.
m. Ready to Install
Di sinilah Anda bisa meninjau segala sesuatu yang akan dipasang. Jika semua terlihat baik, klik Next>.
5. Instalasi Selesai
Klik Close.
Installer baru
Ada installer baru yang membuat instalasi lebih mudah. Menggunakan installer ini, instalasi dasar dapat dilakukan dalam 3 klik (meskipun disesuaikan install akan membutuhkan langkah-langkah lebih lanjut).
Jika Anda melihat pilihan ini pada halaman download, jangan ragu untuk menggunakannya meskipun bukan seperti langkah di atas.
Ada installer baru yang membuat instalasi lebih mudah. Menggunakan installer ini, instalasi dasar dapat dilakukan dalam 3 klik (meskipun disesuaikan install akan membutuhkan langkah-langkah lebih lanjut).
Jika Anda melihat pilihan ini pada halaman download, jangan ragu untuk menggunakannya meskipun bukan seperti langkah di atas.

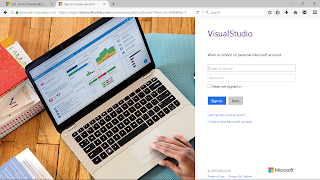
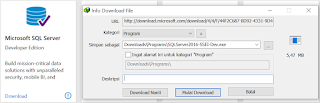



















bagus sekali trimaksih banyak
ReplyDeleteMy blog
terimakasih, silahkan kunjungi website kami
ReplyDeletehttp://fauziaherbal.com/obat-herbal-efusi-pleura/
terimakasih untuk tutorialnya.
ReplyDeletehttp://bit.ly/2QsGsm4